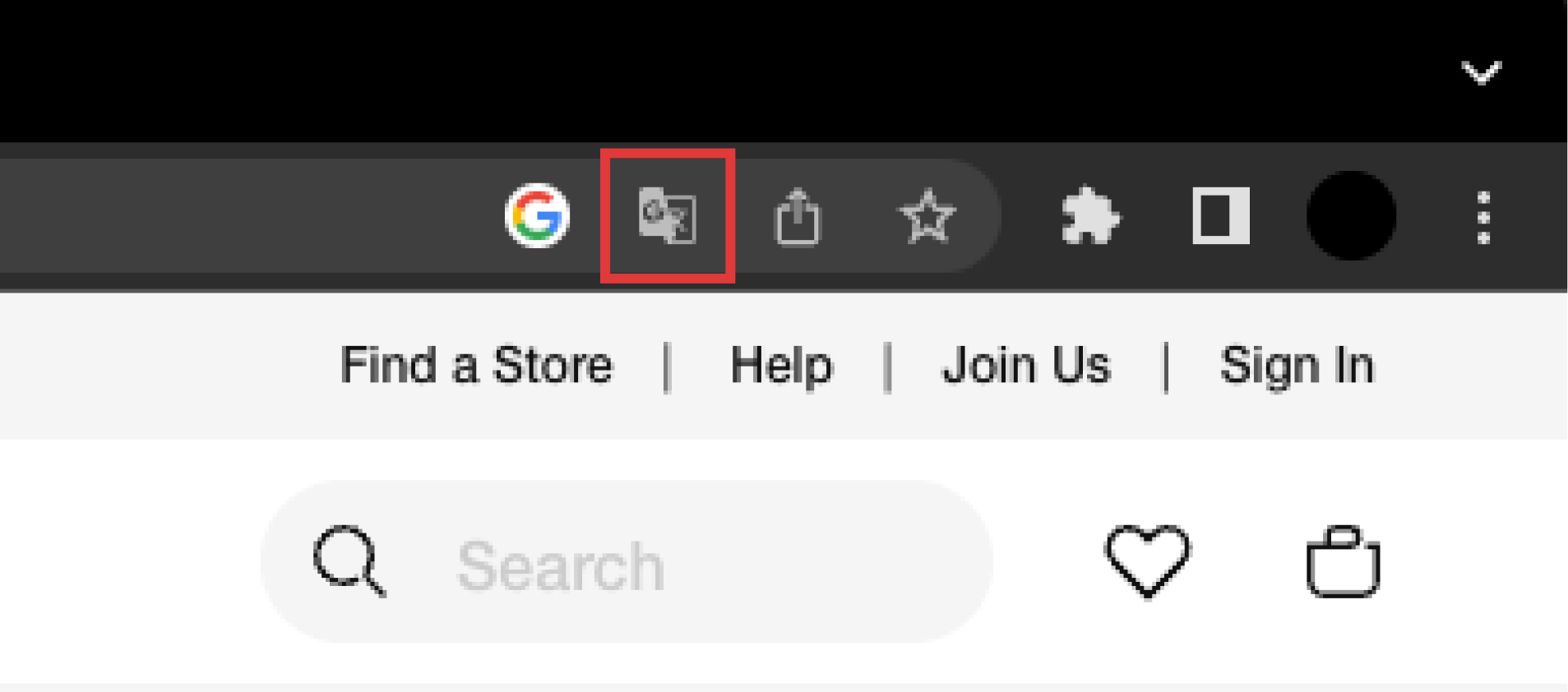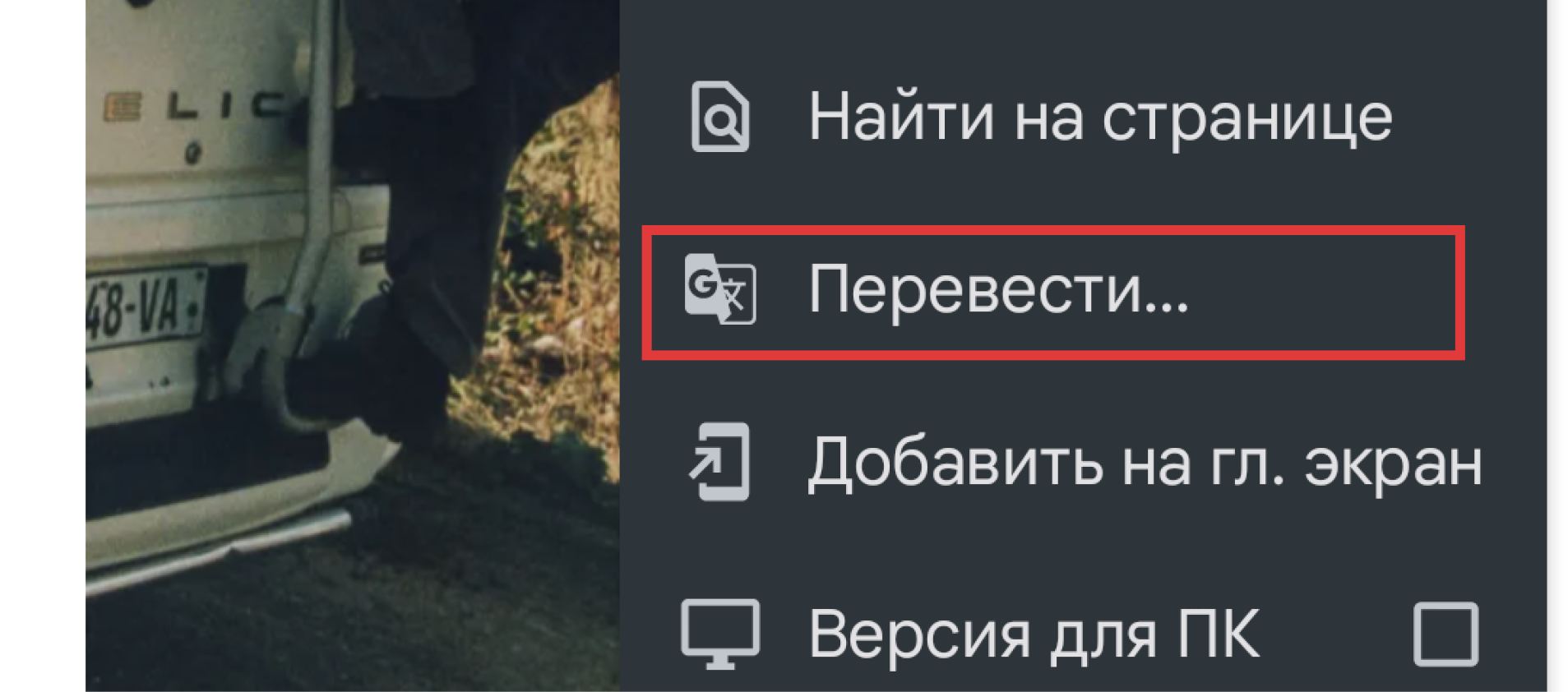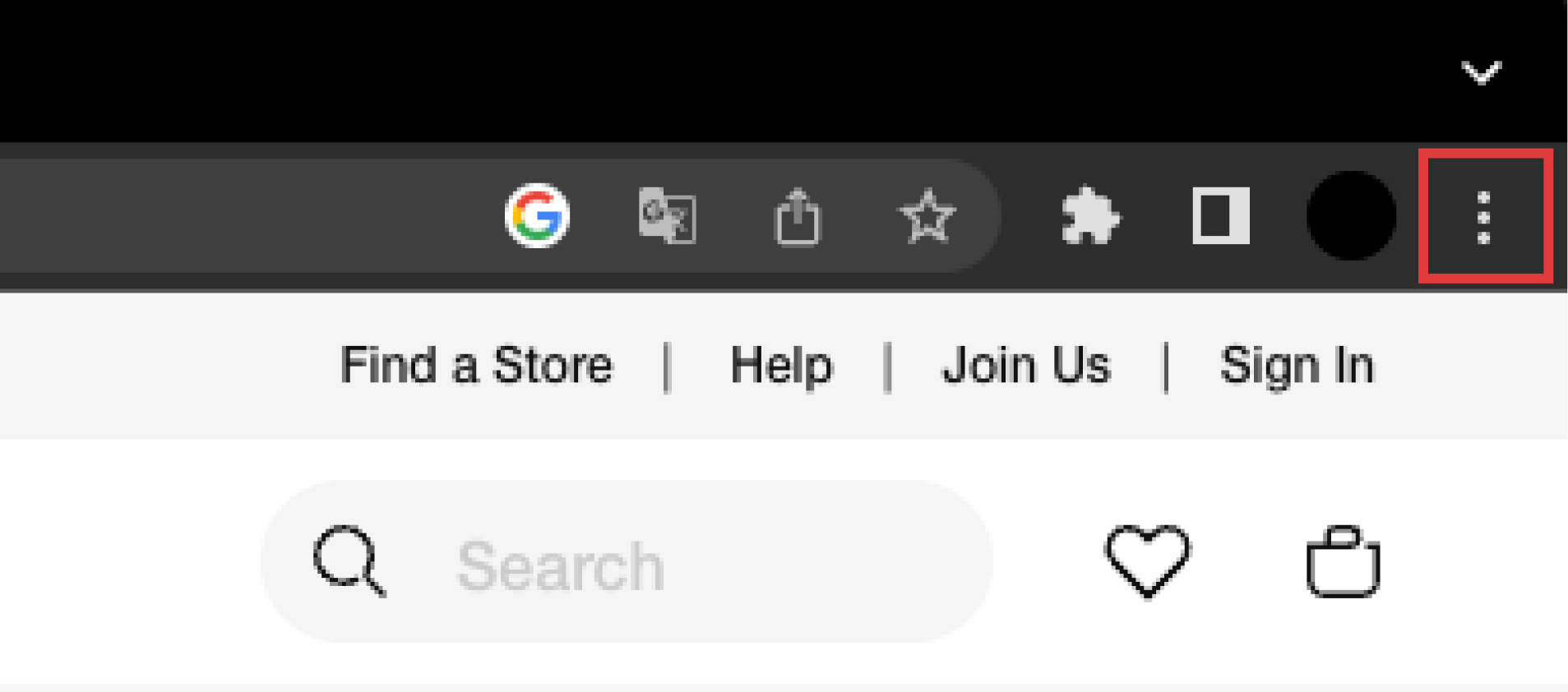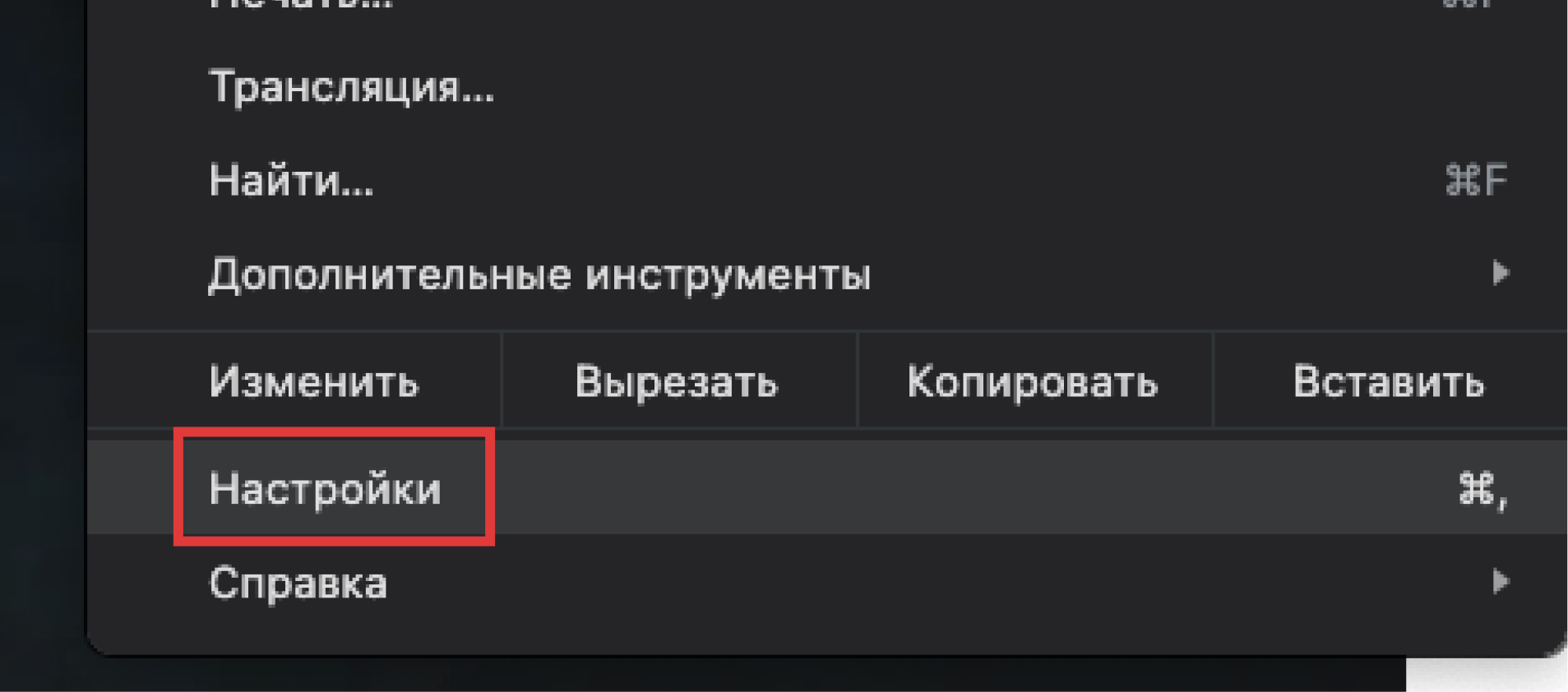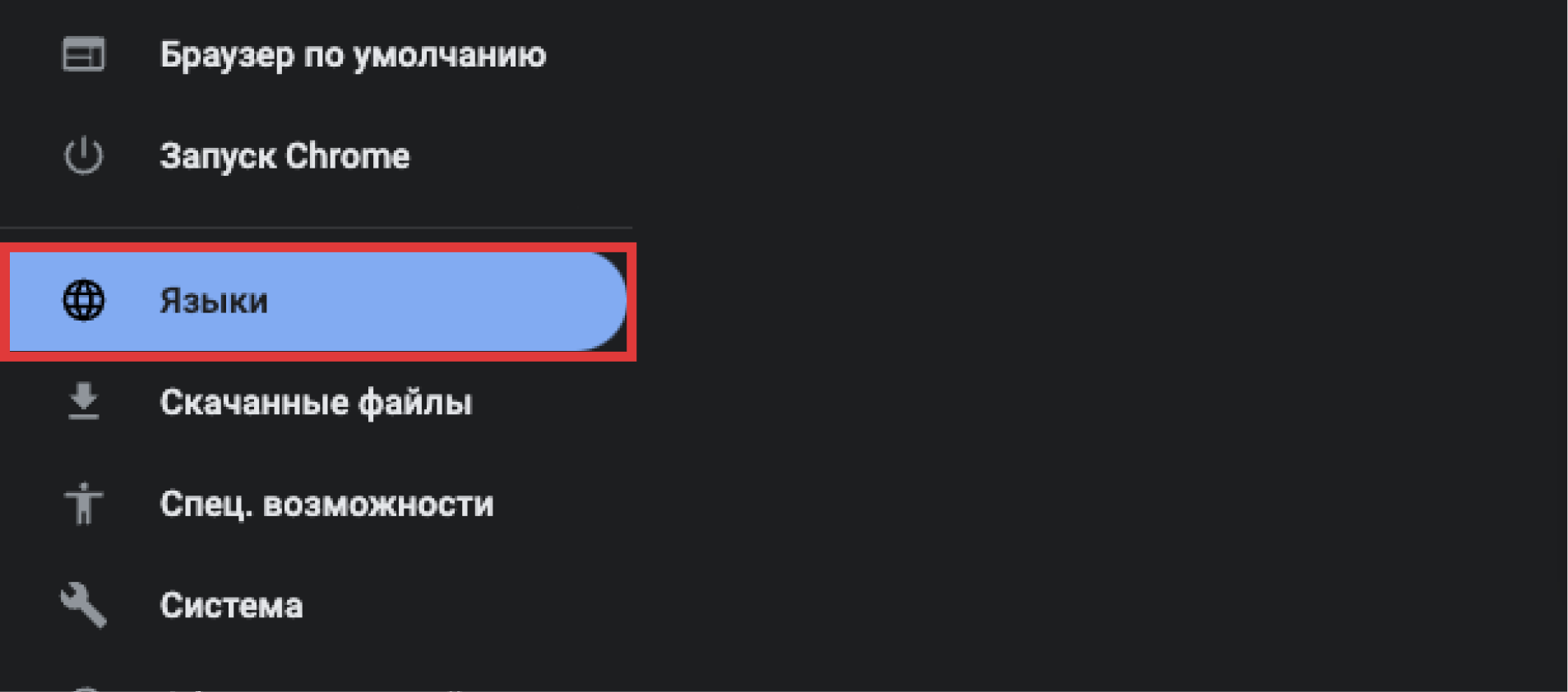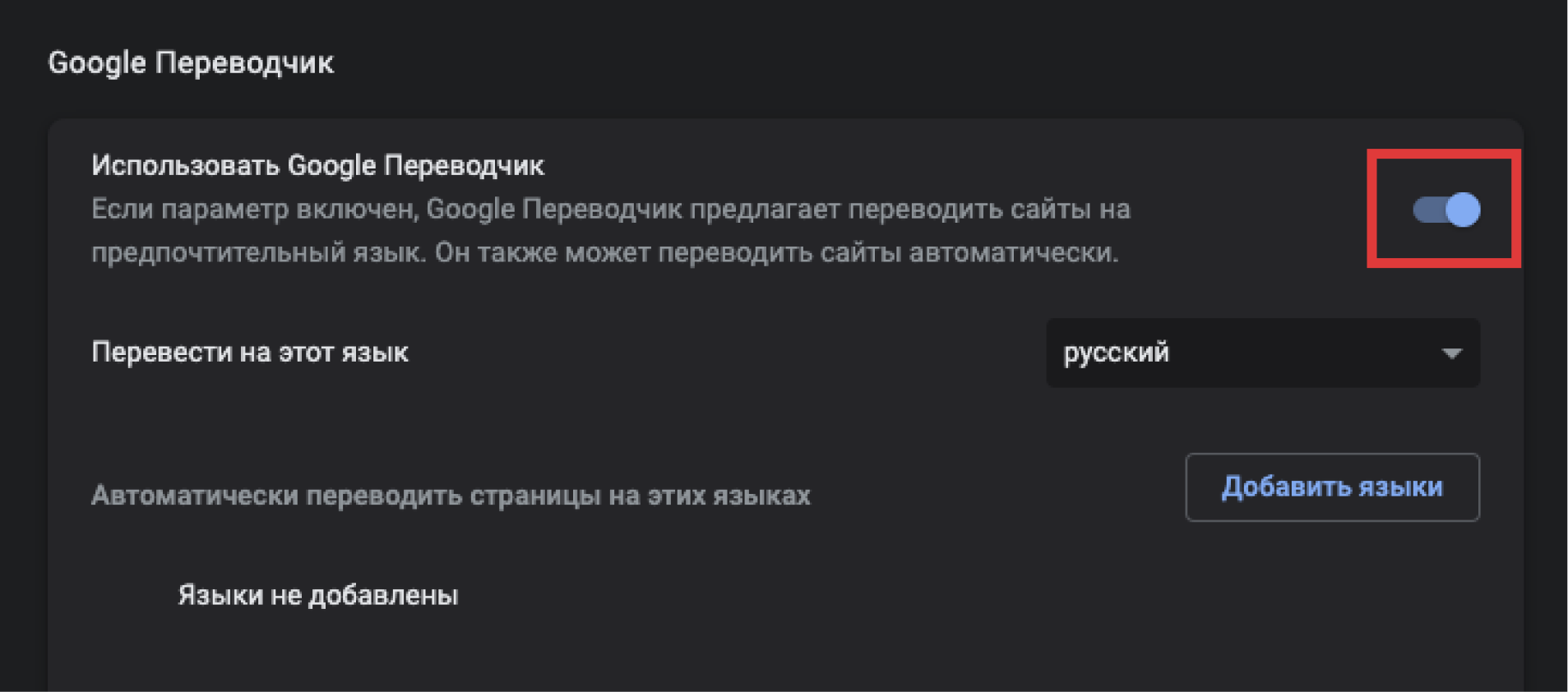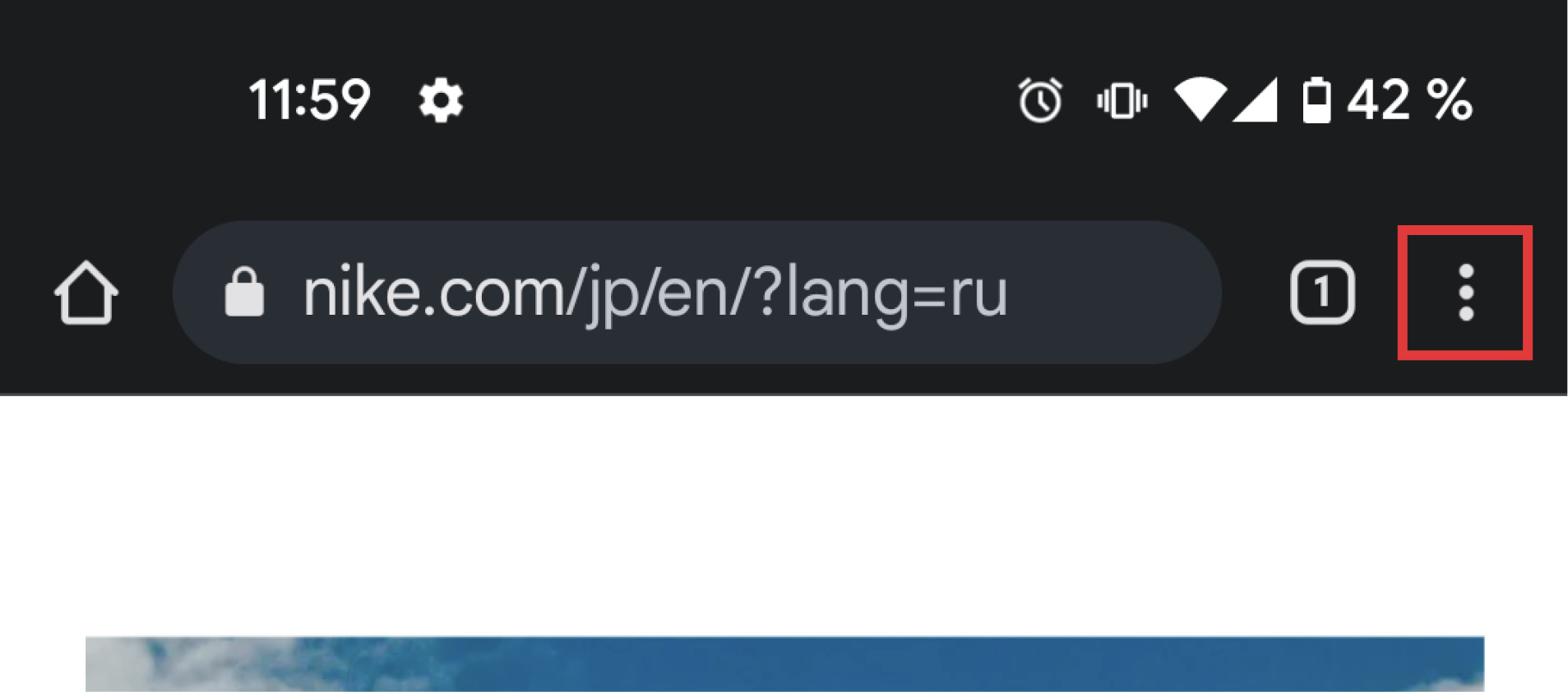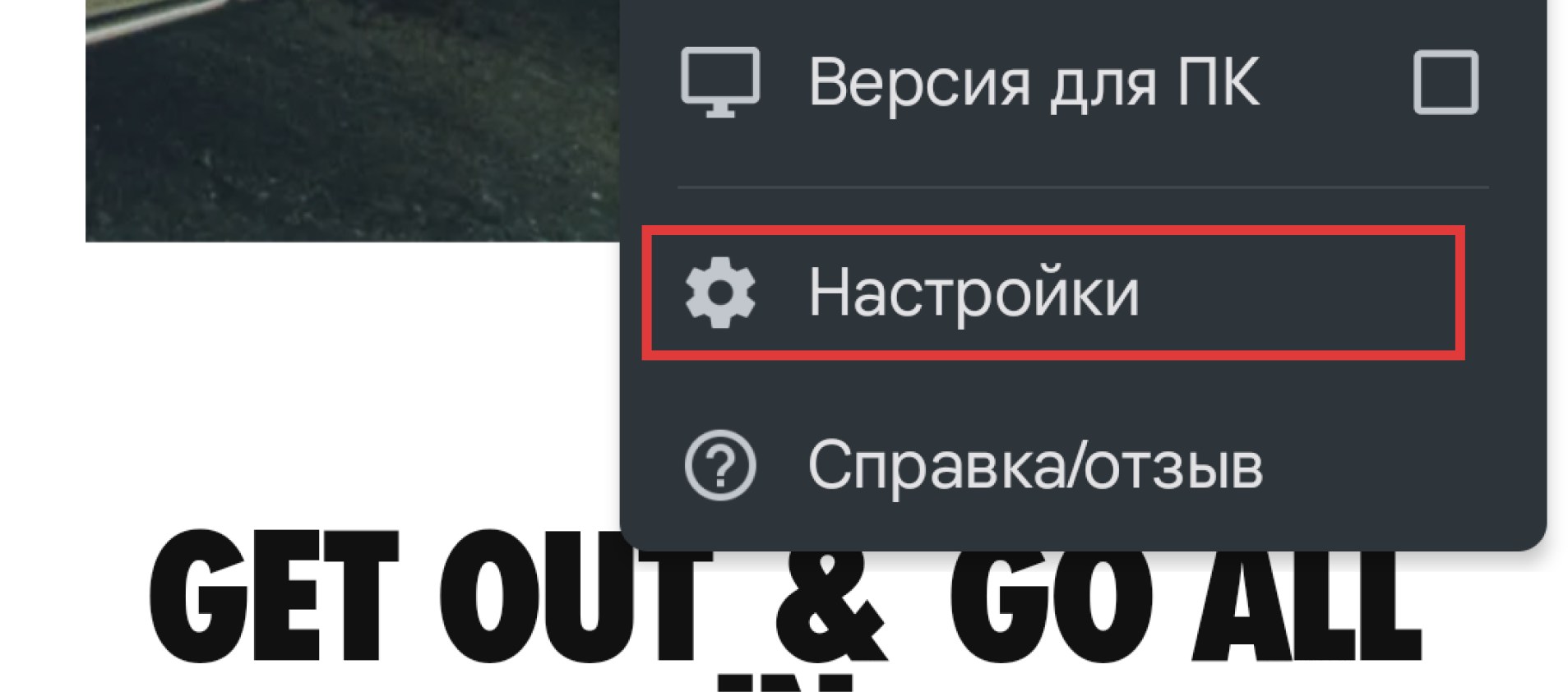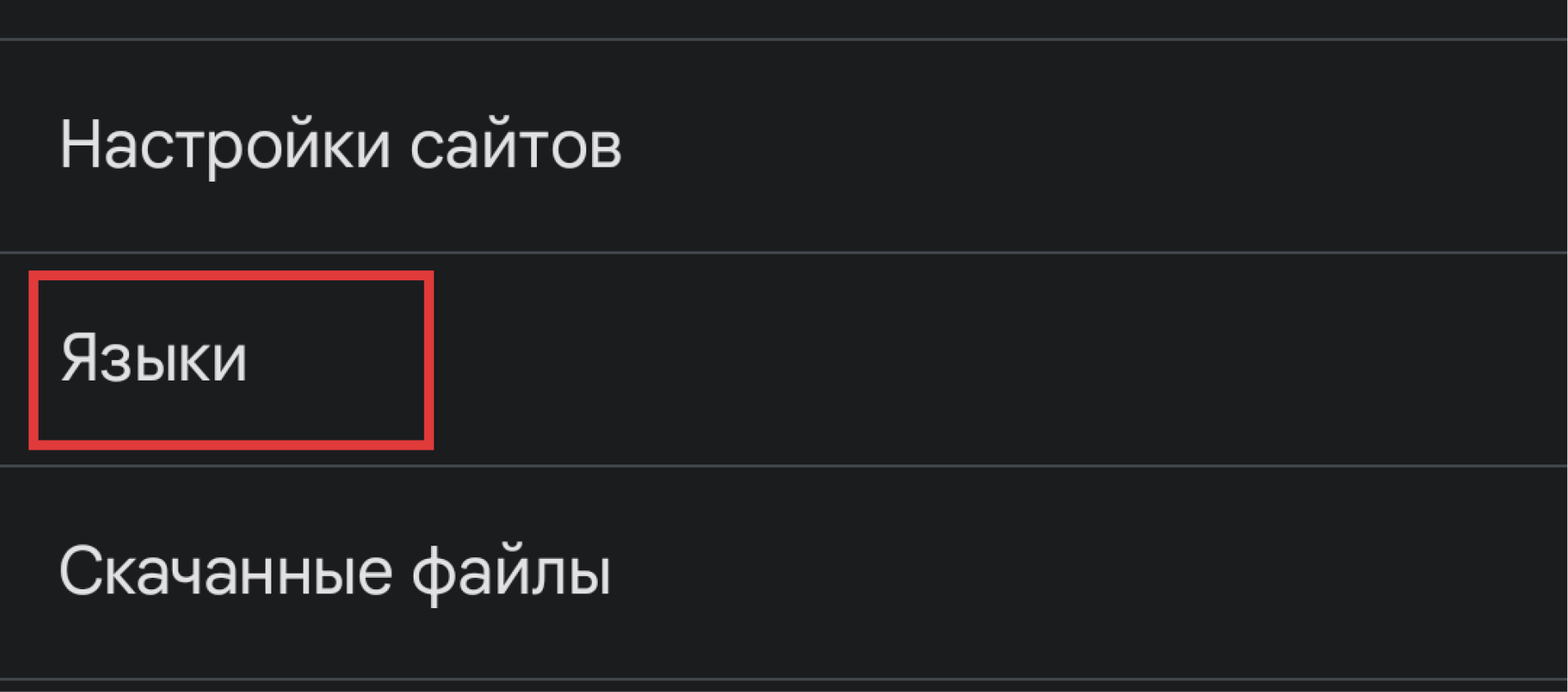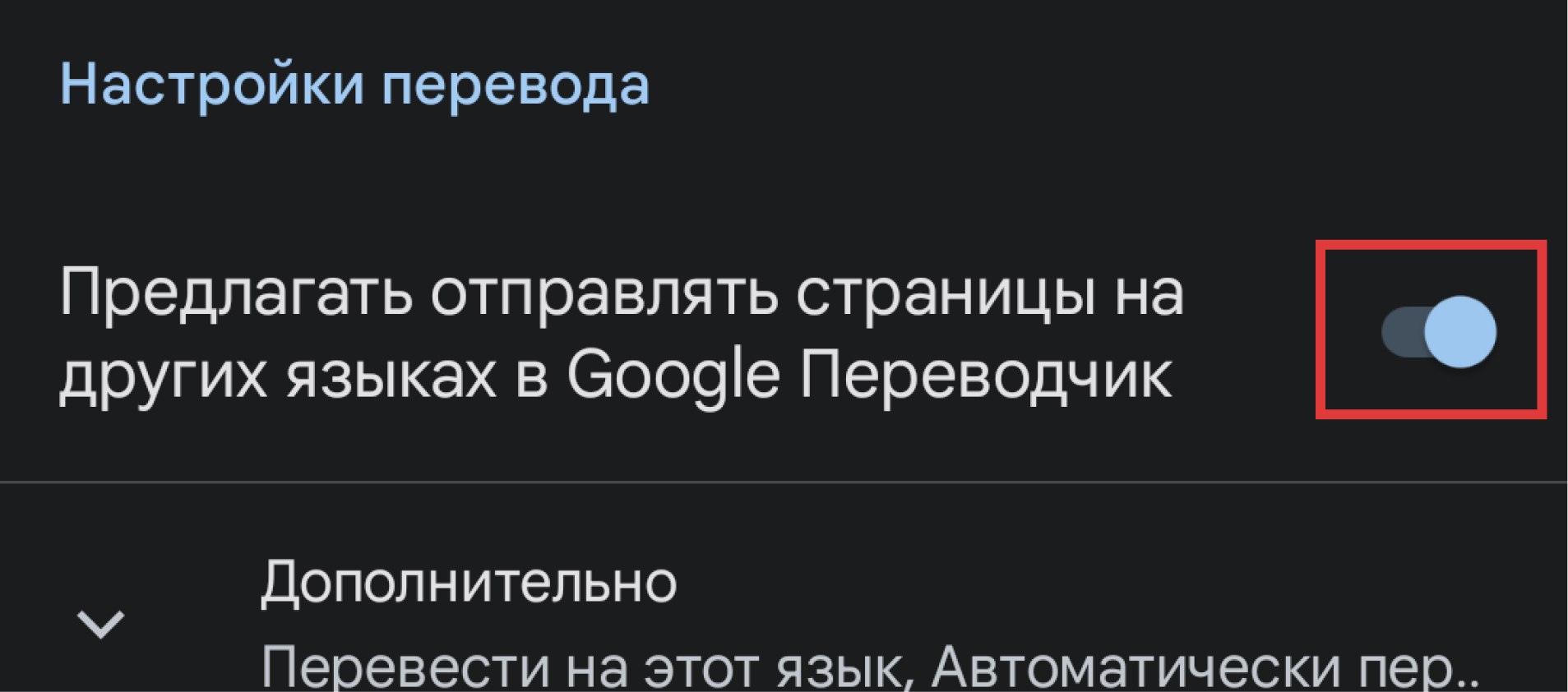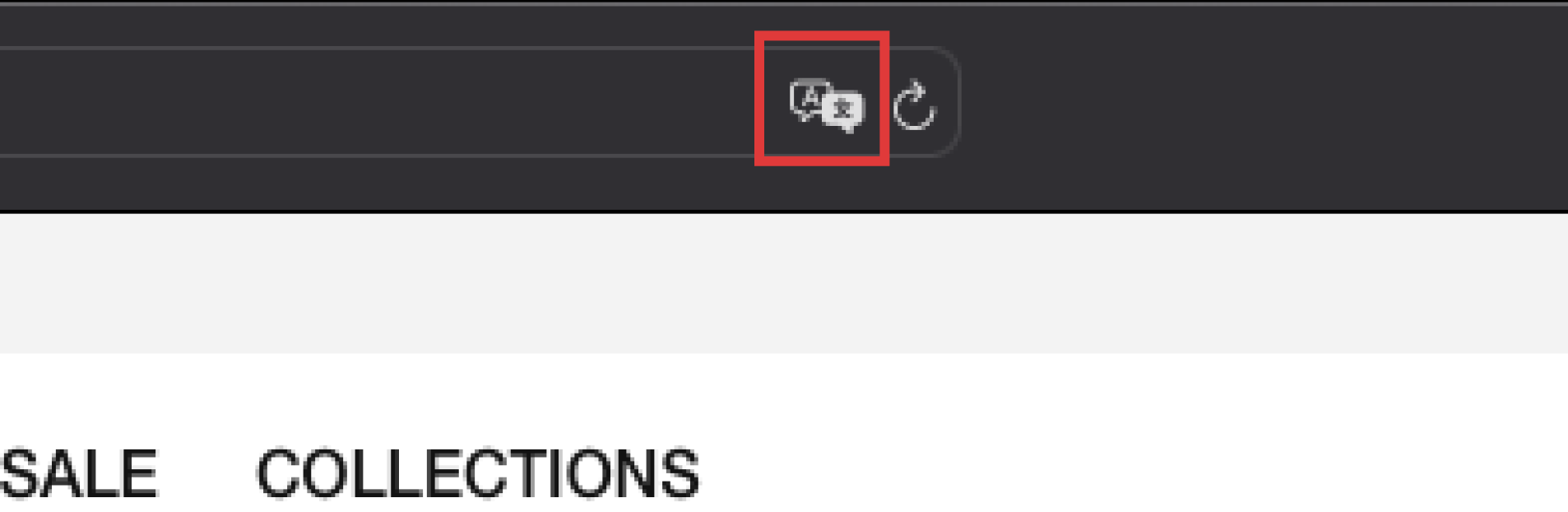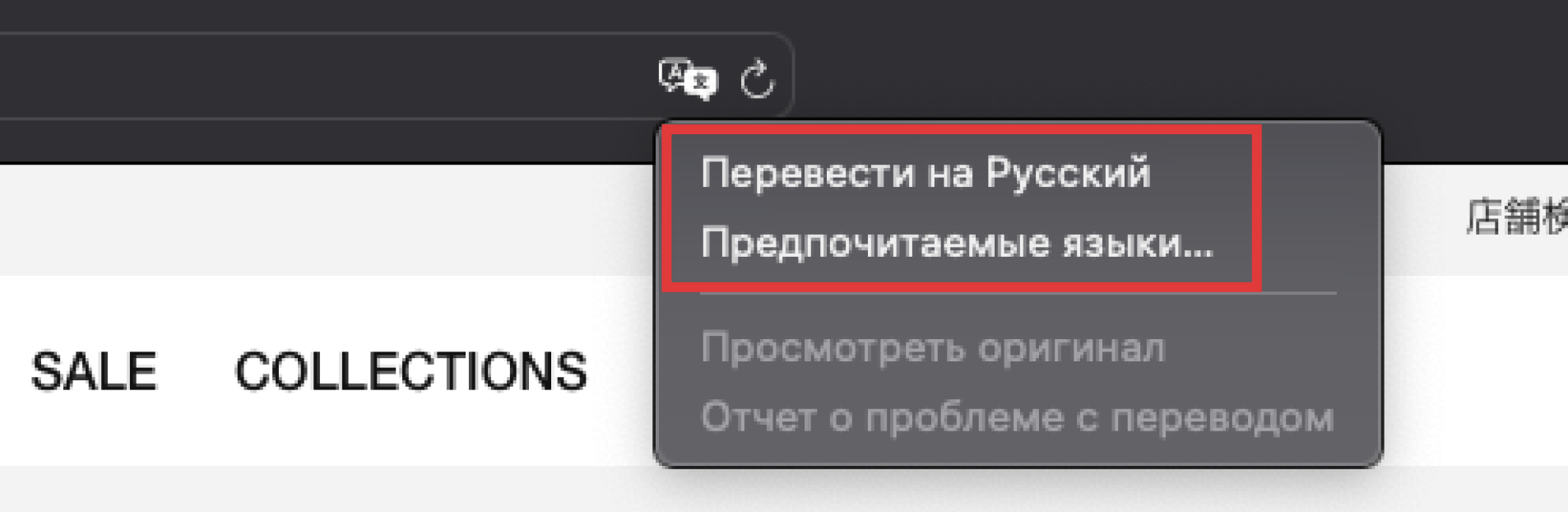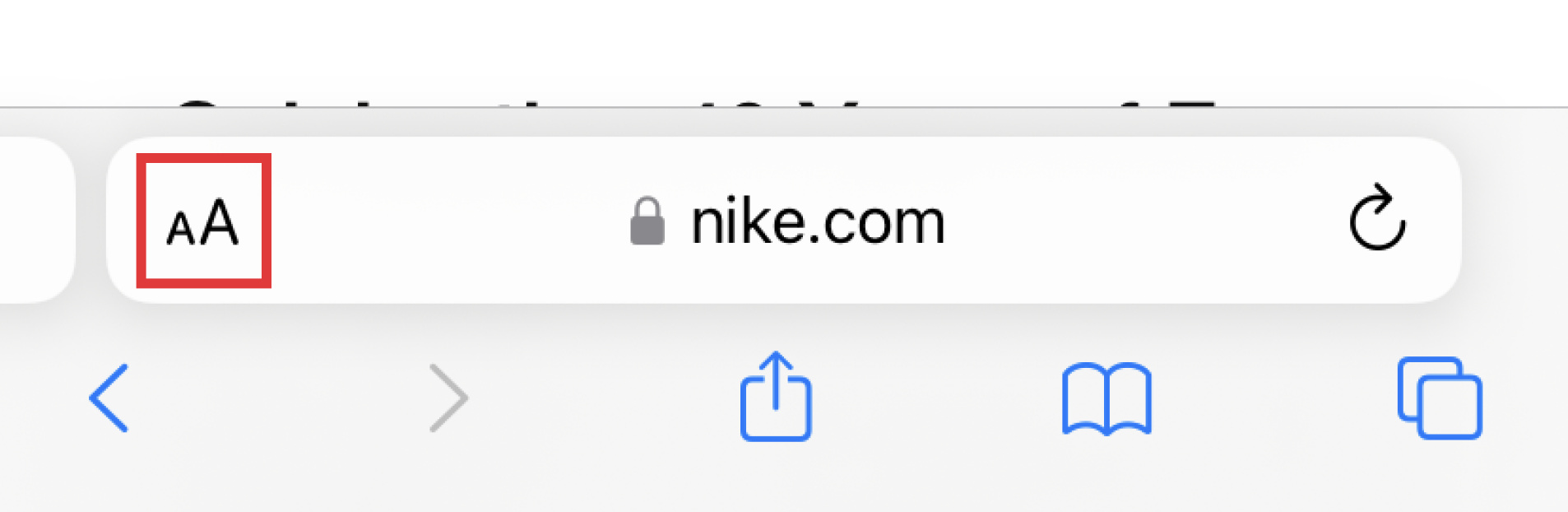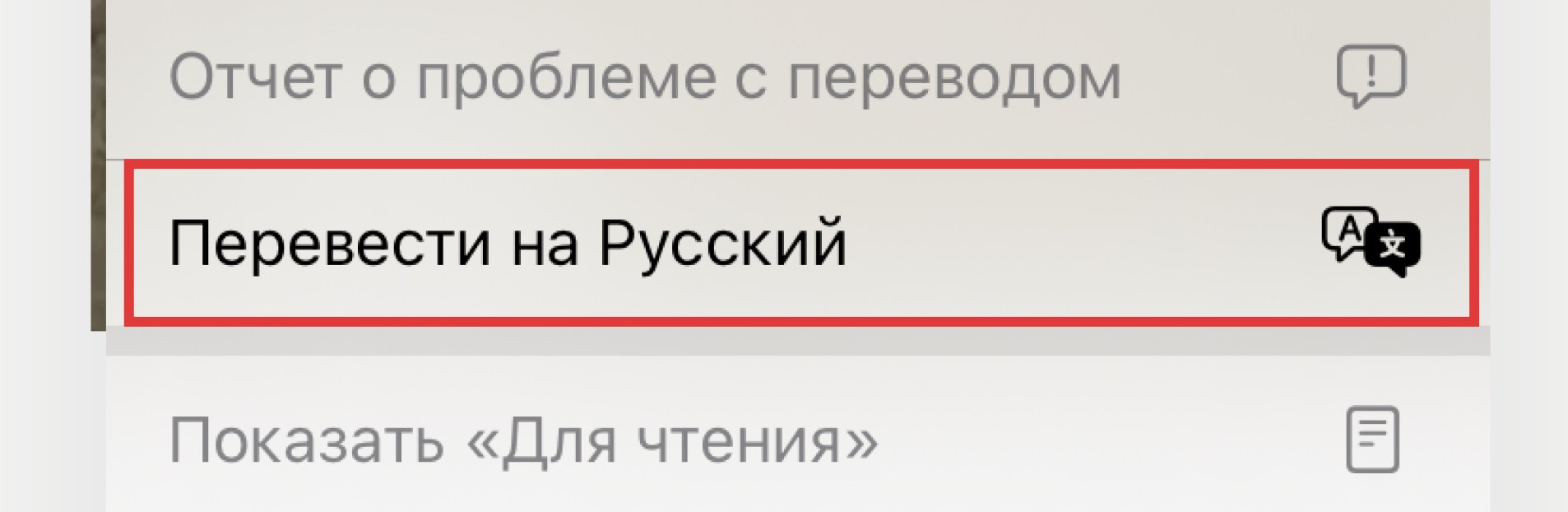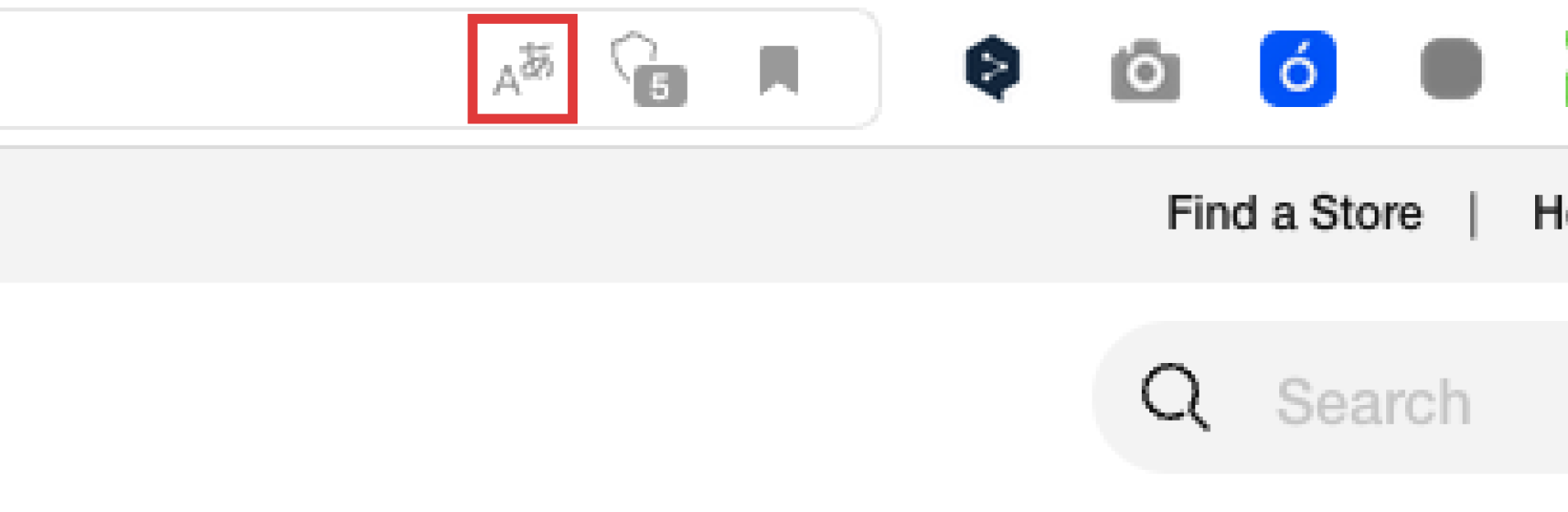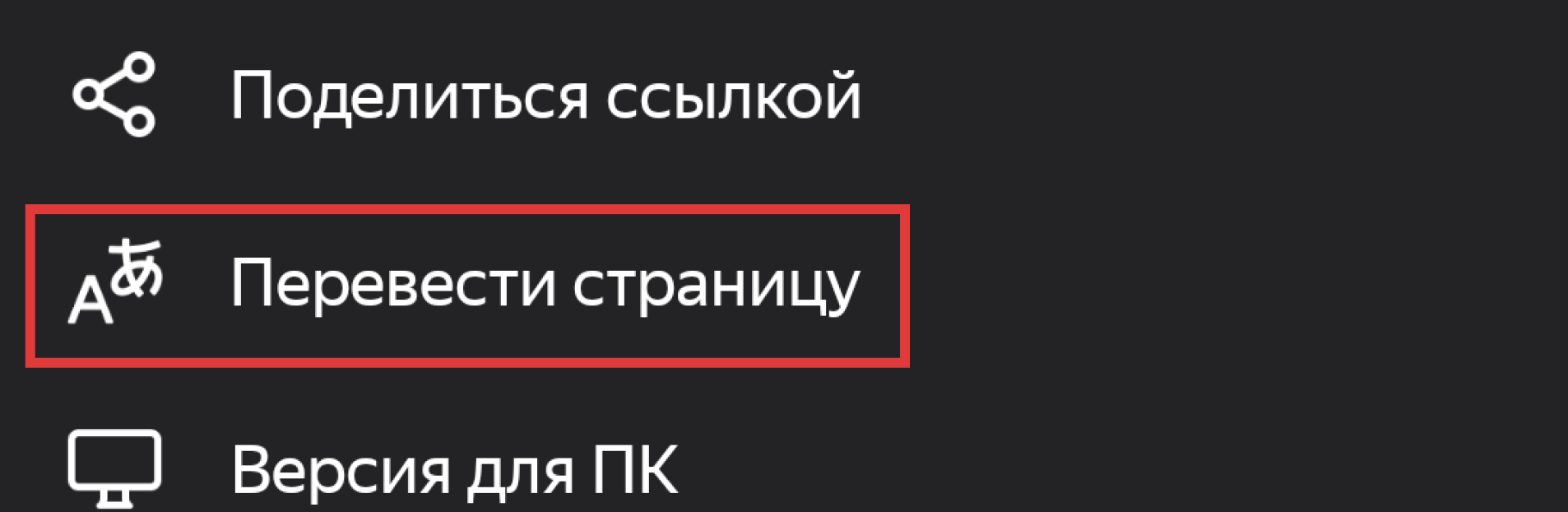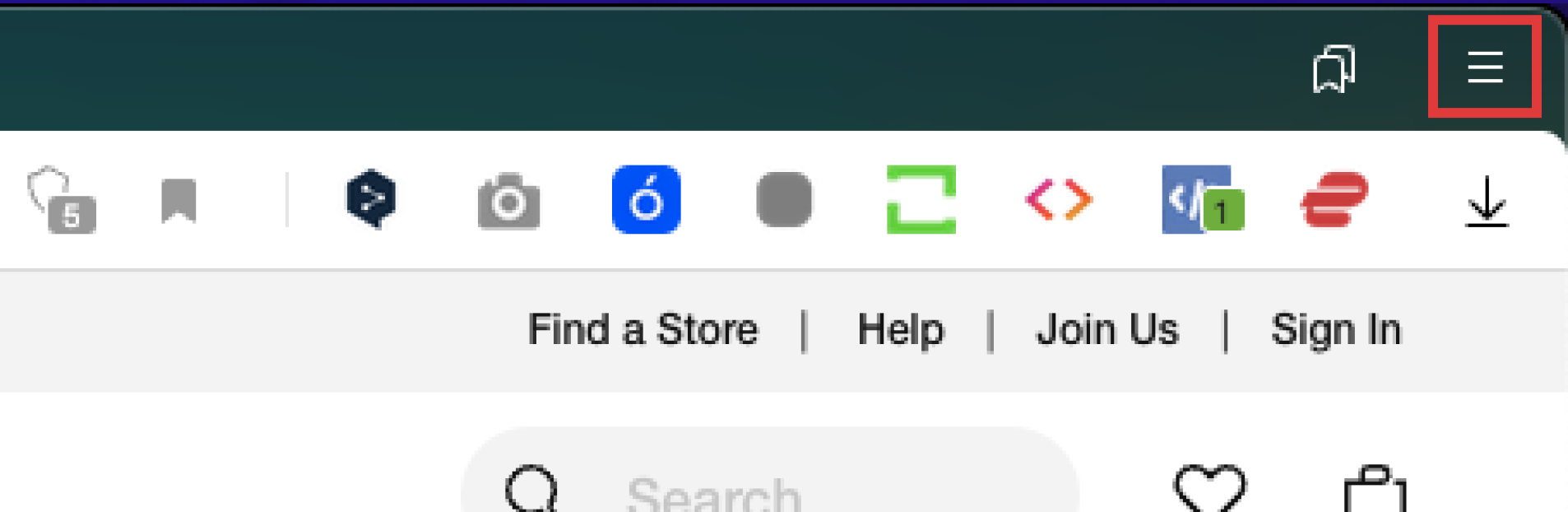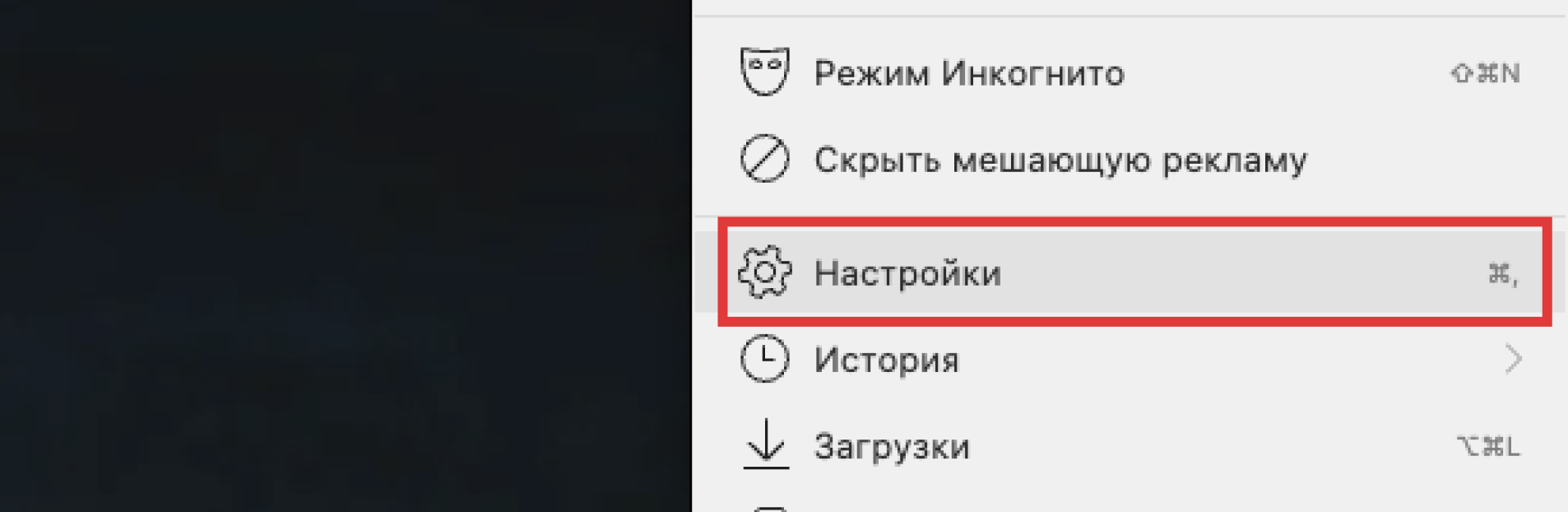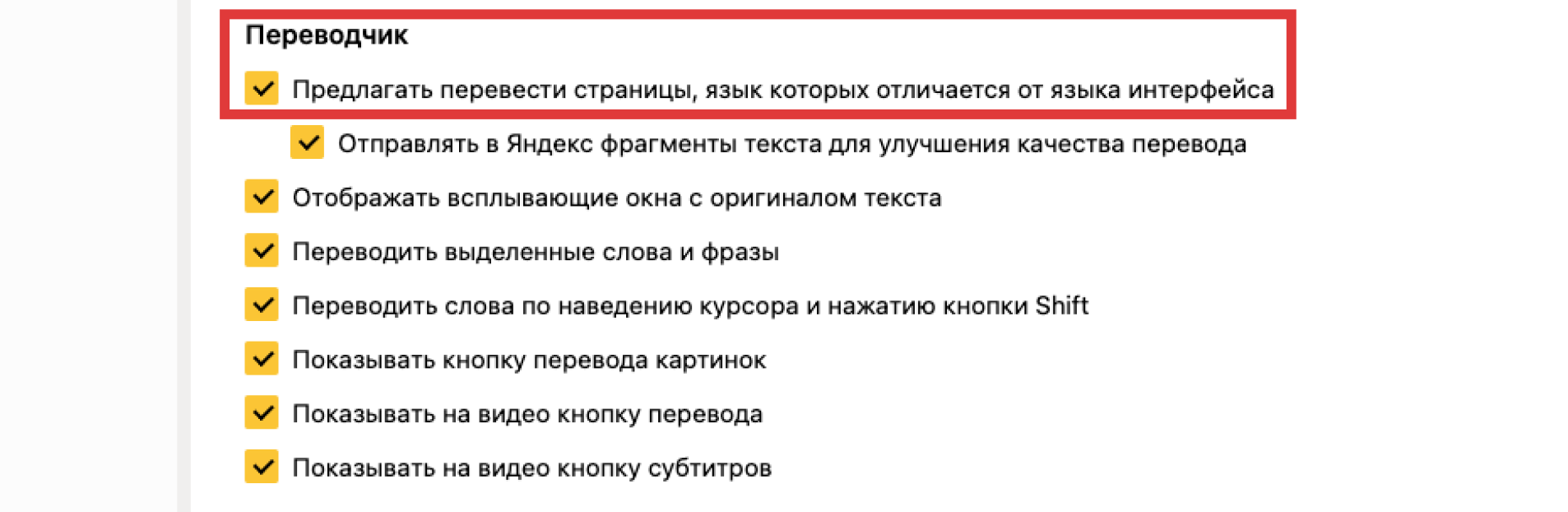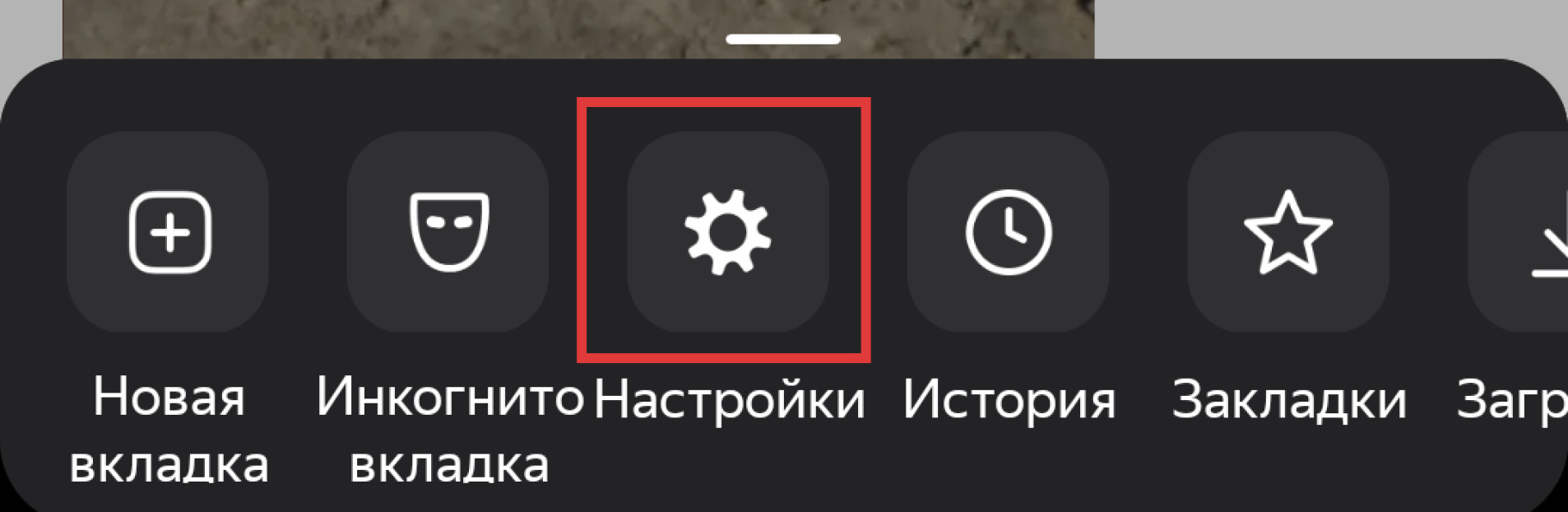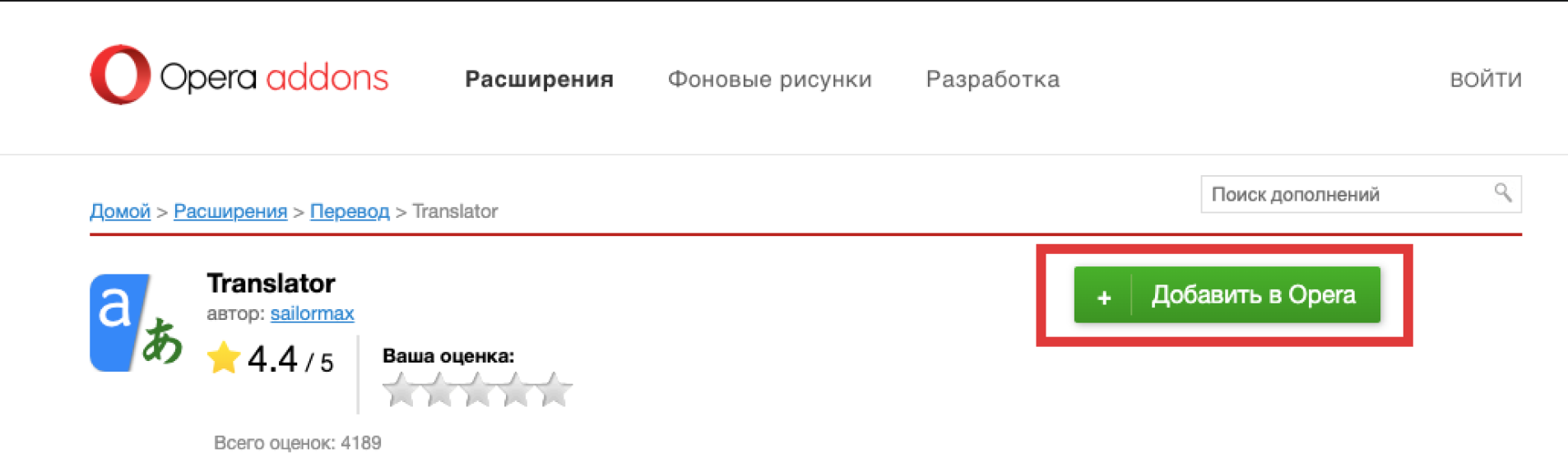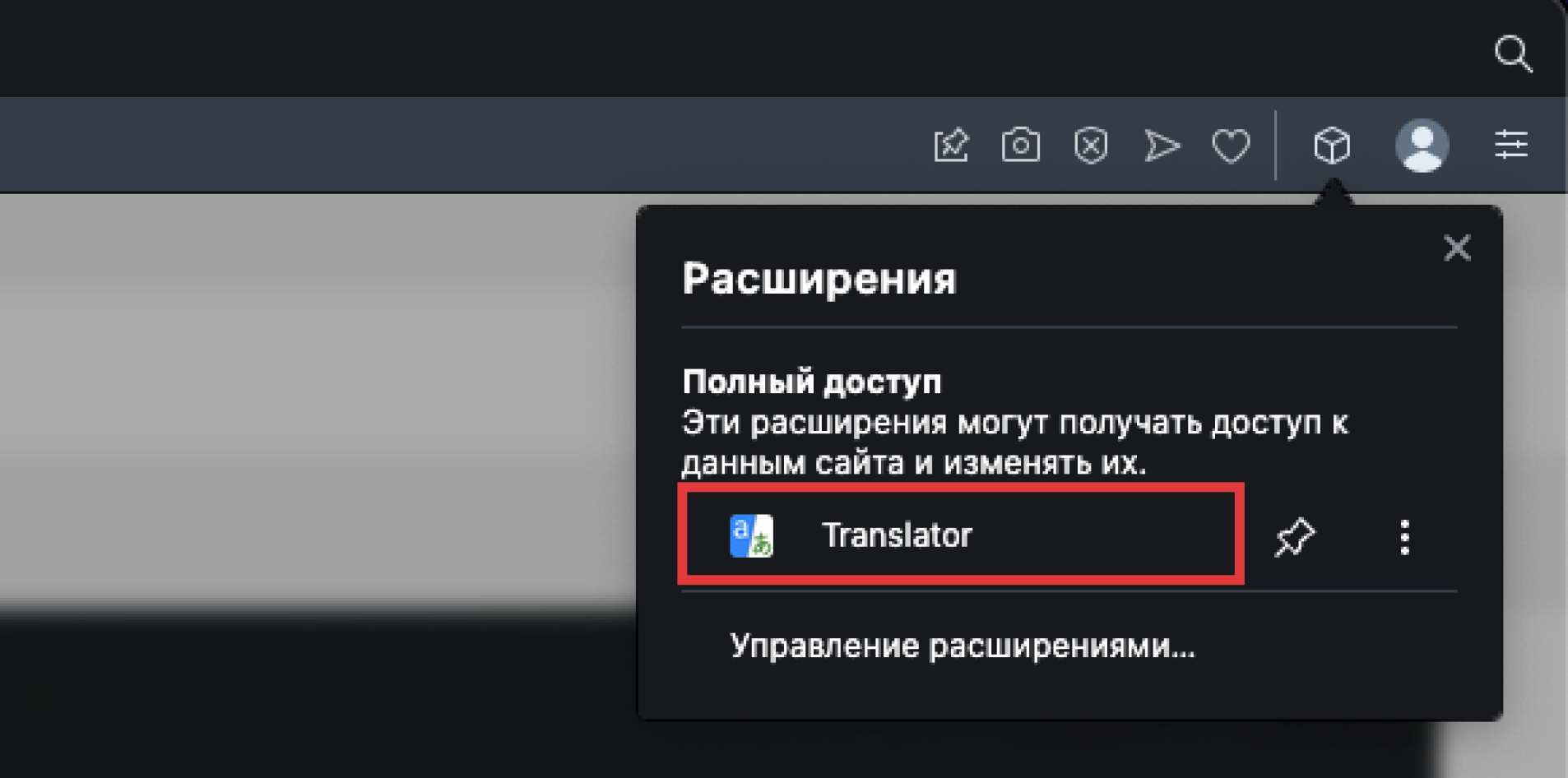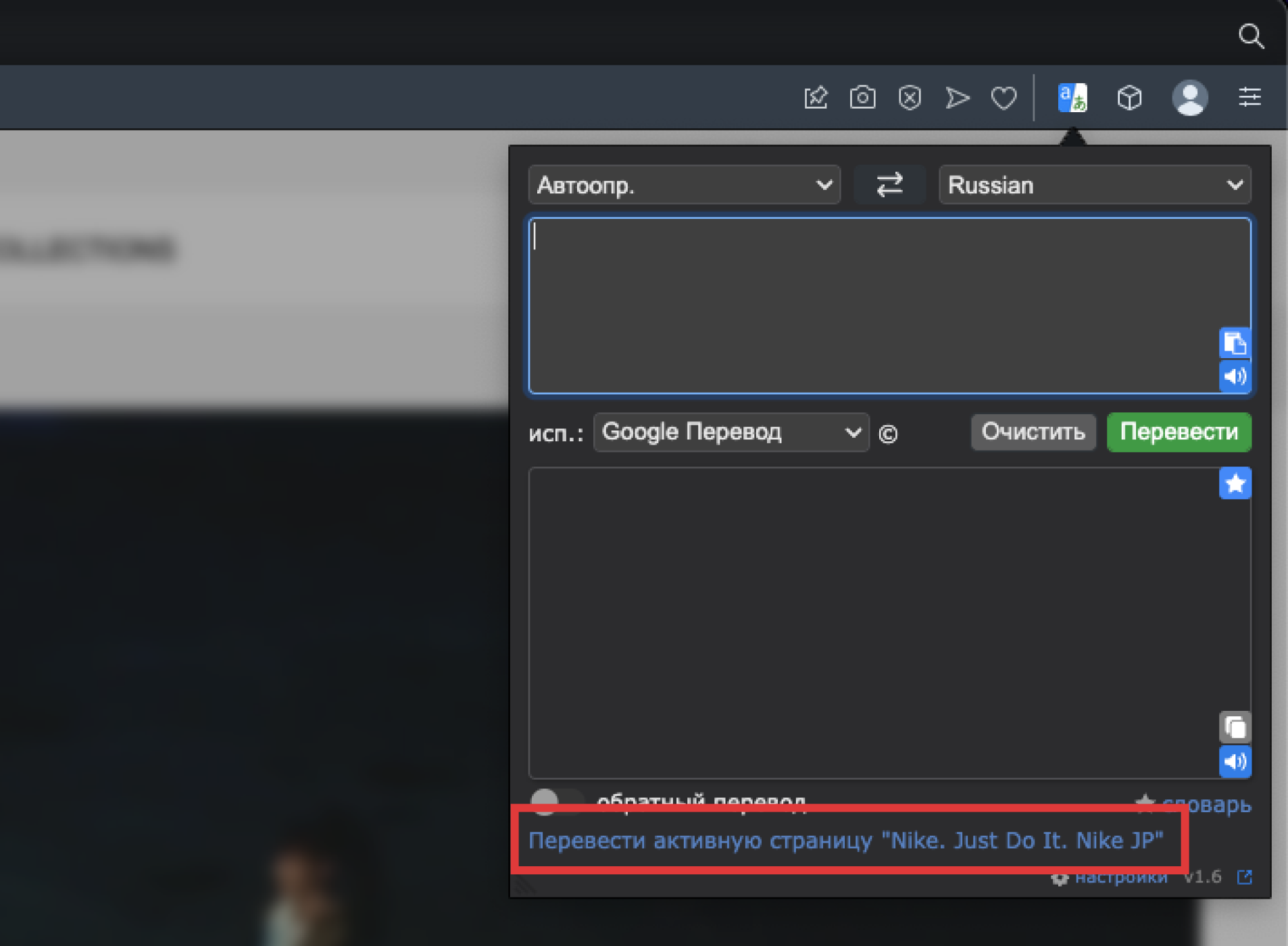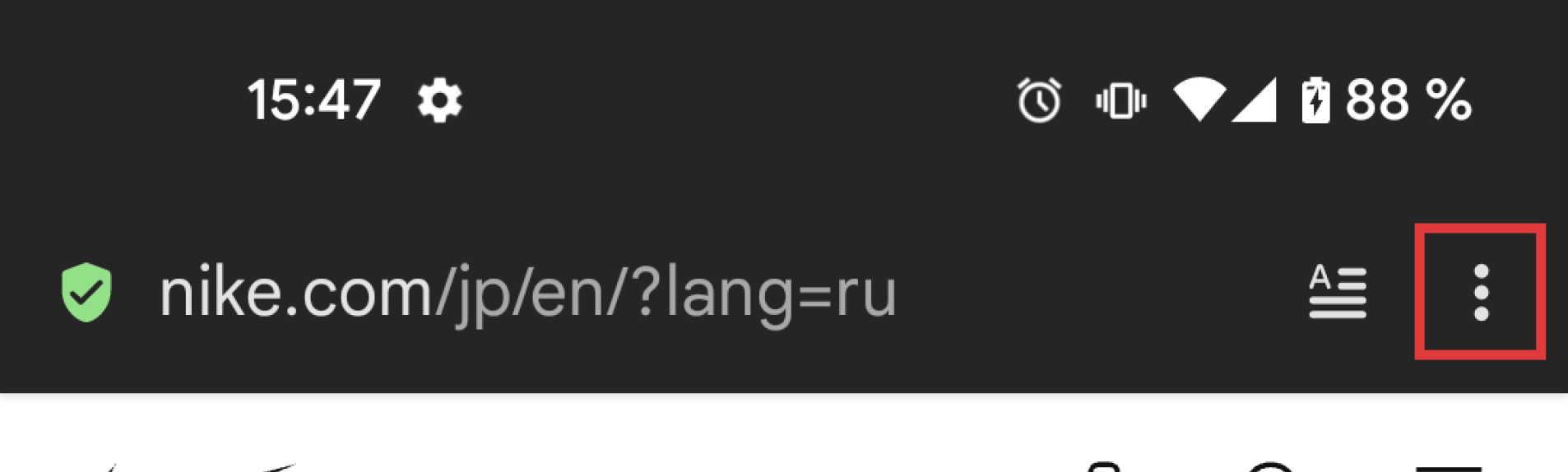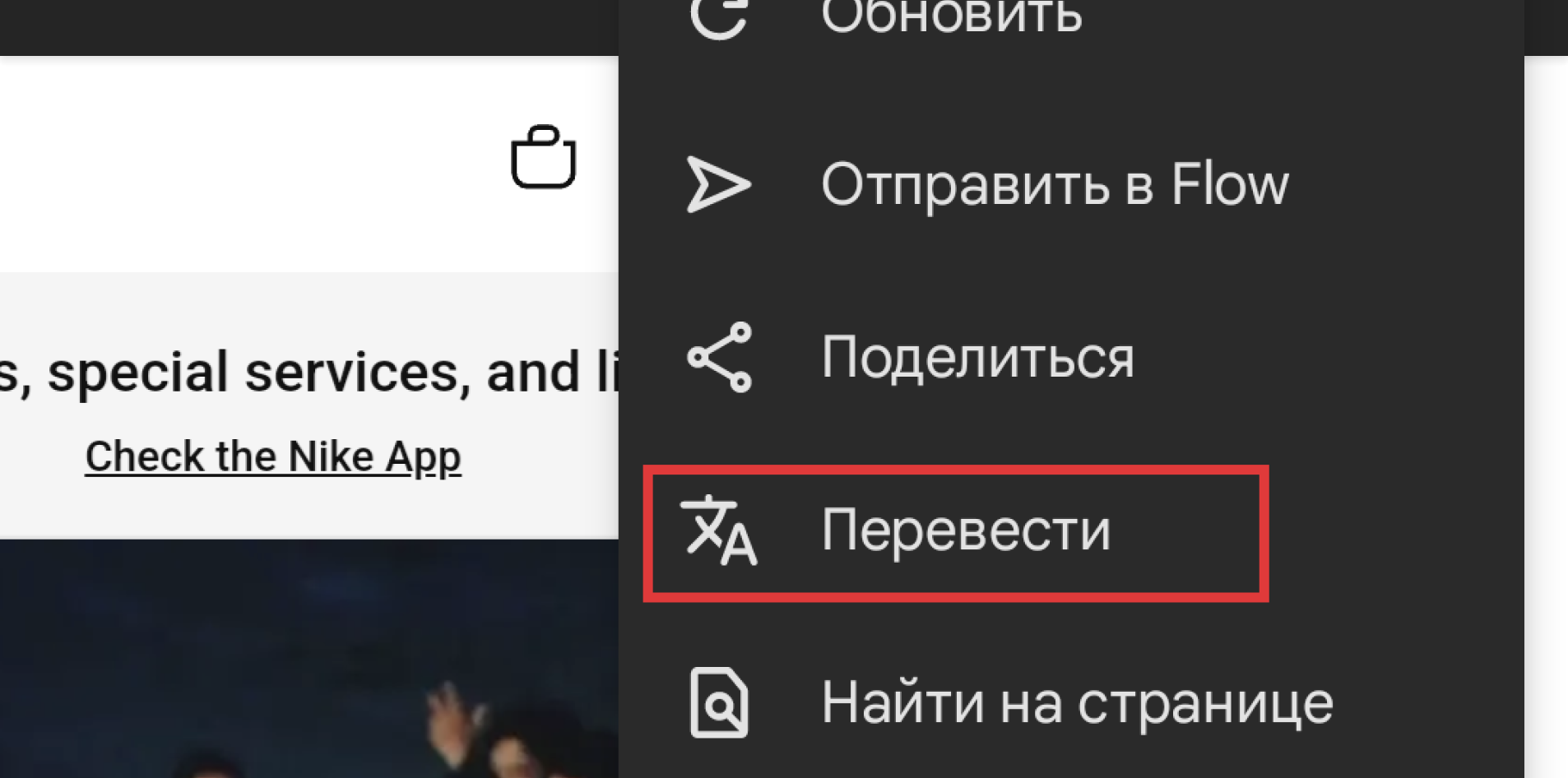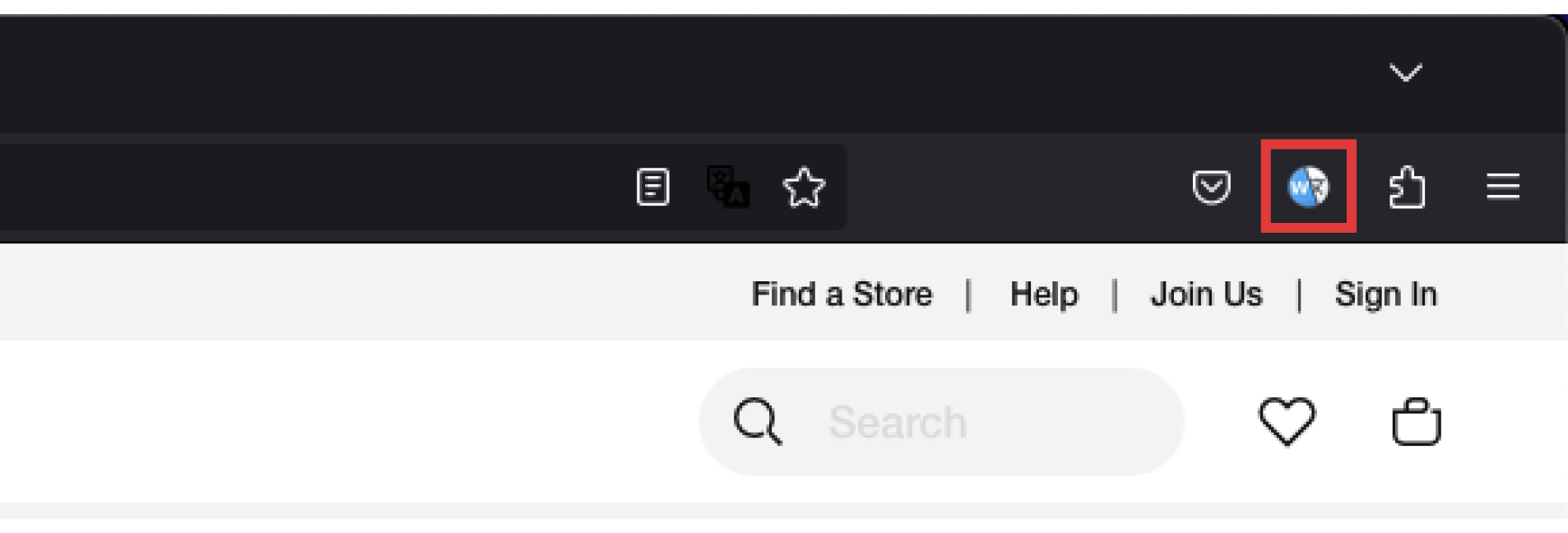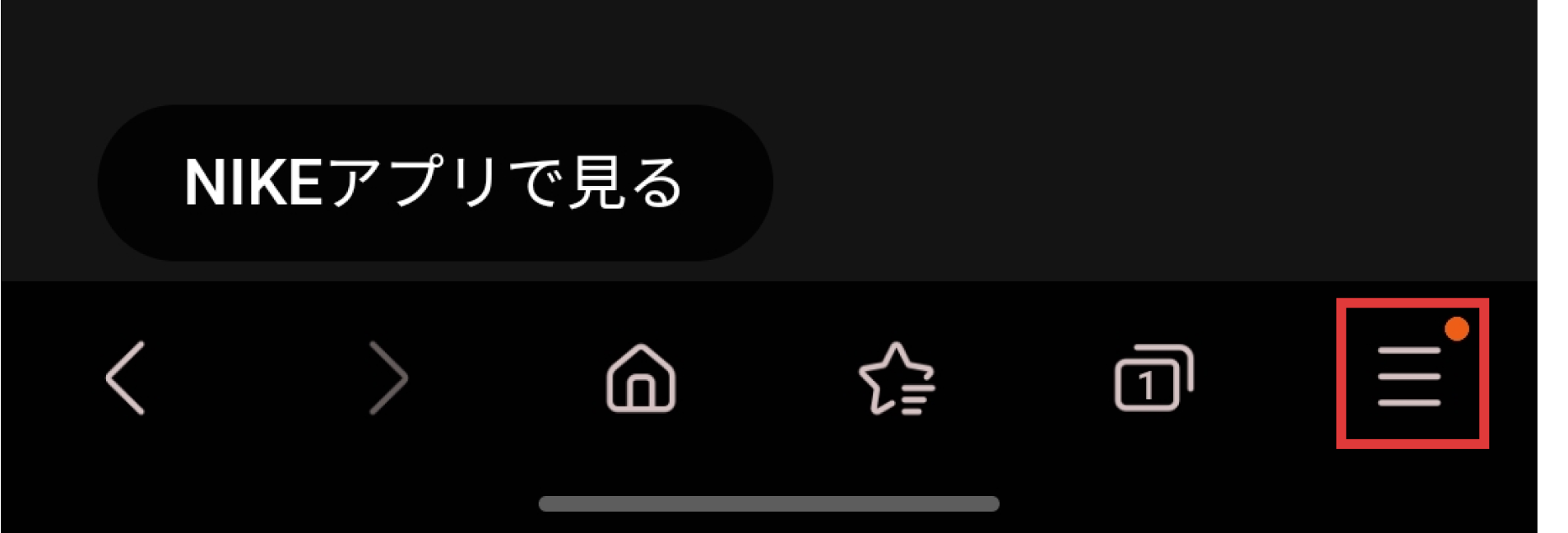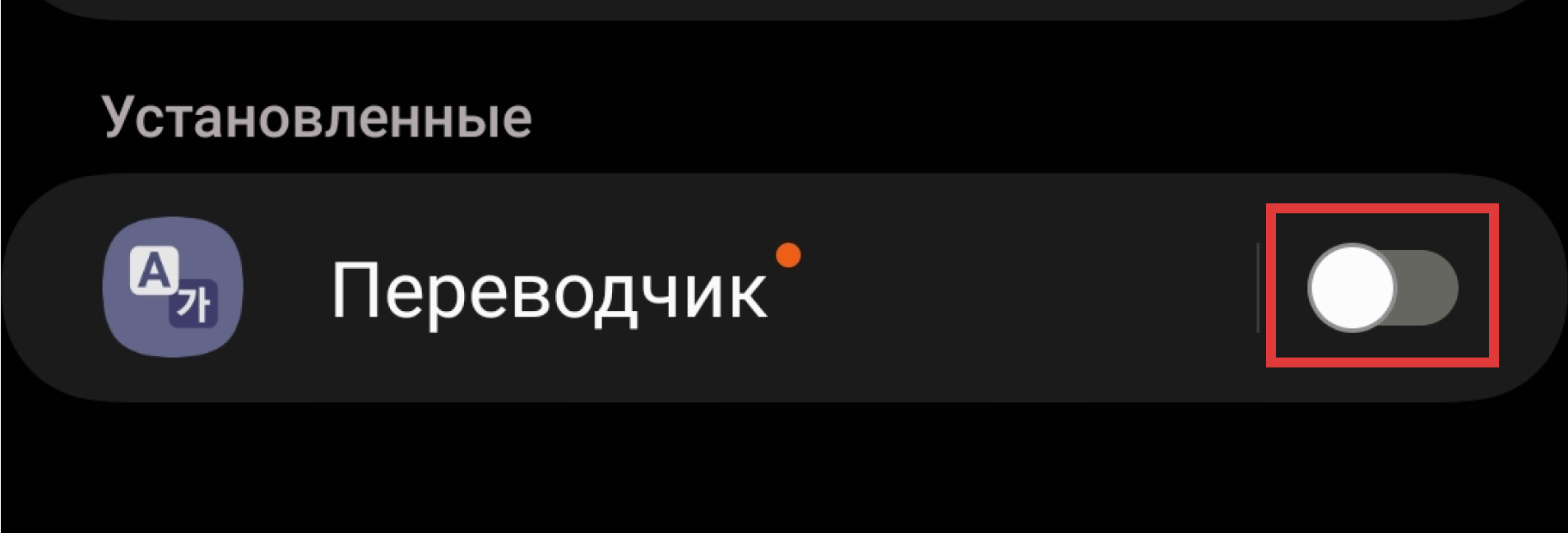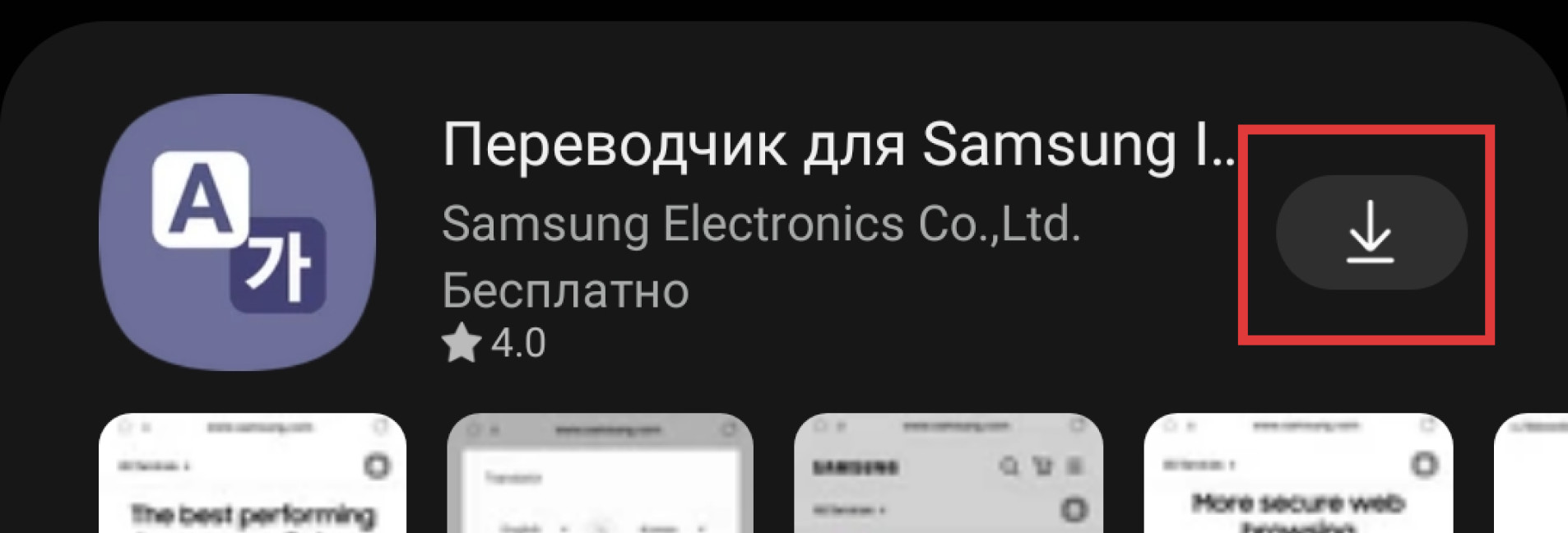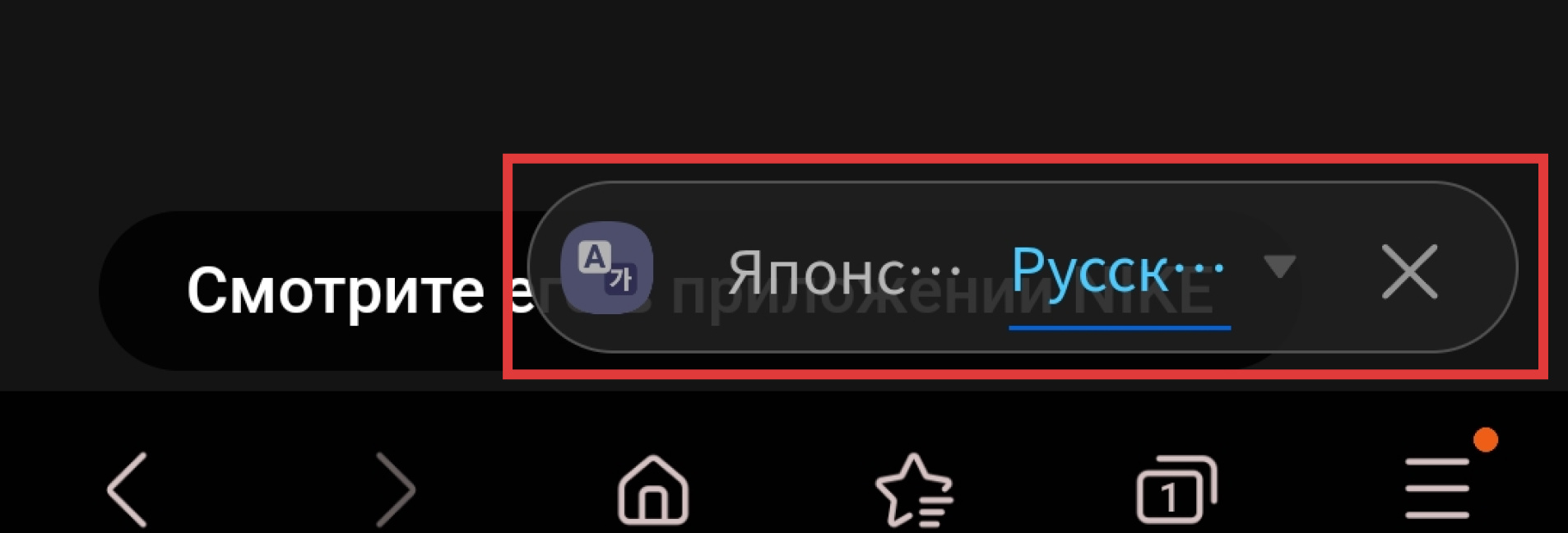Спасибо! Ваша заявка получена! Наш менеджер свяжется с Вами в ближайшее время.
ВАЖНО! Если Вы не увидите наше письмо в течении 5 минут, пожалуйста, проверьте вкладку "спам" в своем почтовом клиенте.
А пока Вы можете сделать новую заявку 😉
Обновить страницу
Упс! Что-то пошло не так, попробуйте снова.